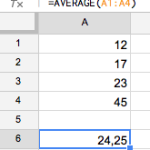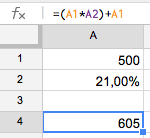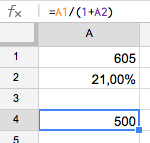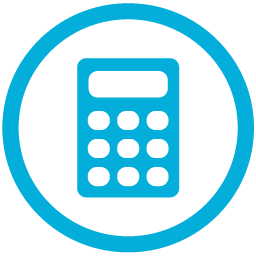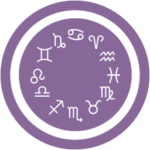Impara a calcolare facilmente la percentuale di sconto usando questa semplice formula di Excel. Calcola il valore finale una volta applicato lo sconto.
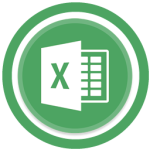 Una delle formule più utili da usare nei fogli di calcolo è la percentuale di sconto. Con questa formula si può facilmente calcolare il valore finale che si ottiene applicando una percentuale di sconto ad una certa cifra.
Una delle formule più utili da usare nei fogli di calcolo è la percentuale di sconto. Con questa formula si può facilmente calcolare il valore finale che si ottiene applicando una percentuale di sconto ad una certa cifra.
Formula per trovare il valore di sconto
Esistono vari modi per calcolare il valore di sconto di una cifra iniziale, ma certamente la più semplice è:
sconto= (percentuale di sconto * valore totale)/100
Così, se per esempio voglio conoscere il valore di uno sconto del 15% su un prezzo iniziale di 3000€ la formula da usare sarà:
((15*3000)/100)=450
Se preferiamo fare riferimento alle celle, inseriremo la percentuale di sconto (15%) in A1 e il vaore totale (3000) in A2 così da ottenere
Sconto= ((A1*A2)/100)
Infine, se vogliamo ottenere il valore finale una volta applicato lo sconto, dovremo semplicemente sottrarre lo sconto al valore iniziale. Ovvero, per ricapitolare:
valore finale (con sconto applicato)= valore totale - ((percentuale di sconto*valore totale)/100)
Altri modi per calcolare lo sconto con Excel
Se preferite, qui potrete trovare altre formule per calcolare la percentuale usando Excel o qualsiasi altro foglio di calcolo.
Vedi tutte le funzioni di Excel